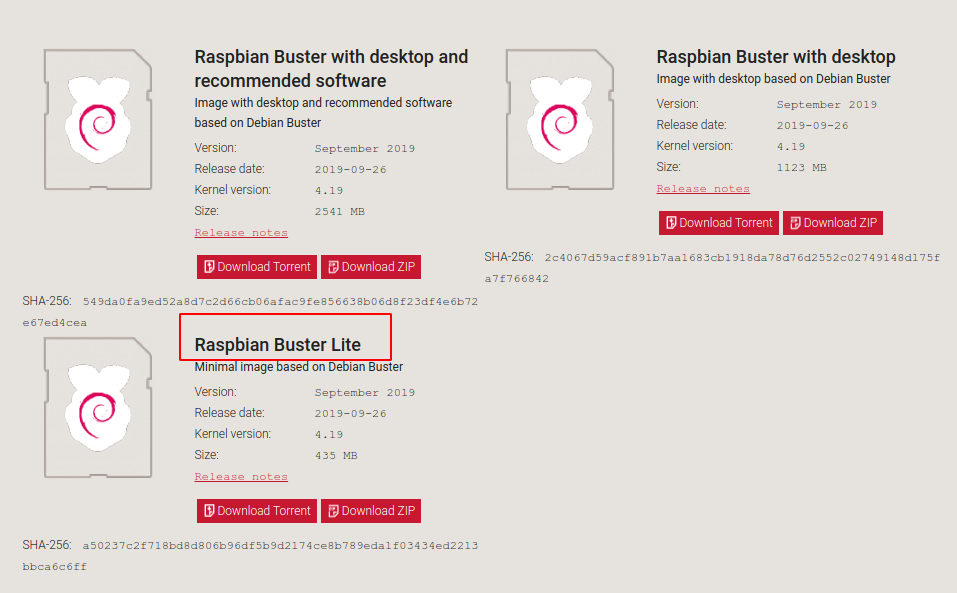The Raspberry PI is a great low powered Linux based computer developers can use to play, tinker, explore, research and develop and create amazing little side projects.
Typically when starting out with the Raspberry PI, you may purchase a Raspberry PI starter kit which typically comes with NOOBS SD Card which comes pre-loaded with a Raspberry PI operating system.
NOOBS is great for learning the basics and exploring the with the Raspberry PI. However, after a while the tinkerer in you will start to feel constrained and you will want to have a number of SD cards with different versions and configurations for your Raspberry PI.
One of the issues with NOOBS, is that it typically has number of different Operating Systems packaged and all have a Desktop Version installed. However, what you'll soon find with the Raspberry PI is that for performance you may actually want to install what is known as a Headless Version of the Rapsbian or another operating system of your choice.
We'll explore how to create and burn Raspbian SD card on Ubuntu which both Etcher and making use of terminal commands.
How to create Raspbian SD card on ubuntu with Etcher
This approach will probably be the most user friendly approach for most people. In fact, it is probably the most common method I use to burn SD cards for my Raspberry PI's. Its easy, convenient and I don't have to waste brains and cells and distractions trying to remember terminal commands.
What is Etcher ?
Balena Etcher is Free Open Source software tool that enables you to easily burn SD card images and it has a very Easy to use and simple User Interface. ( https://www.balena.io/etcher/)
It is super simple to use!
How to install Etcher
It is easy enough to install etcher using the terminal and the instructions can be found on the Etcher GitHub Repository .
I will replicate them here for convenience but do check the repo for any changes.
Once installation is complete you will be able to find Balena in your applications
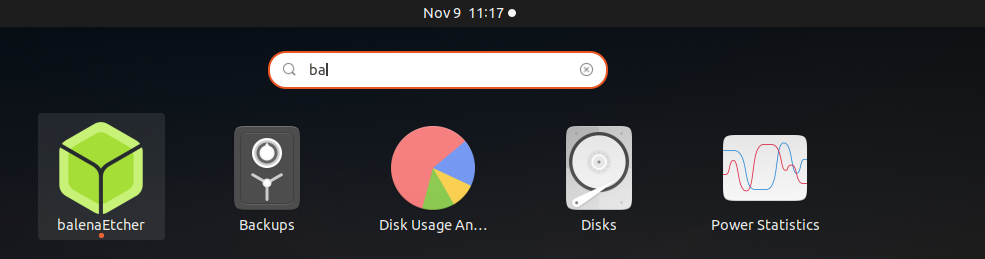
How to Flash SD cards with Balena Etcher
Flashing cards is super simple with Etcher. All you need is a good standard SD Card, I typically use Verbatim 8GB Premium microSDHC Memory Card which typically come with an Adpater but I also have SanDisk Other for Micro USB which I use to be able to plugin my MicroSD card into my Laptop.
My System76 Darter Pro laptop has a number of Different Port options to enable to plug cards in from USB and Even MicroSD card slot.
Using Viglen Genie Desktop Computer I typically make use of my UGREEN USB 3.0 Hub 4-Port with 1M Long Cable, High-Speed USB Splitter Portable Extension Data Hub to plug my SD cards into my computer.
Download the Operating system of your choice, in the case of tutorial I will download the Raspbian Buster Lite, which is the headless version of the Raspbian Operating system. However the instructions will be the same for whichever version of the operating system you choose.
The Balena UI is fairly self explanatory and simple to use. You select your OS Image, then the Target you would like to write it to then click Flash
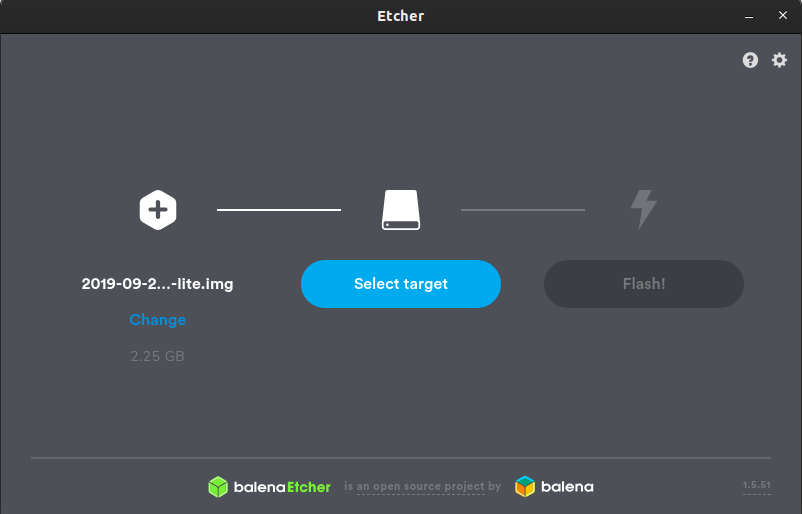
After a few minutes, you'll be notified the operation is complete. Job Done!
How to flash SD Cards with Ubuntu Terminal Commands
Occasionally, I may flash my SD cards making use of the Terminal. I always find myself floundering a bit to remember the commands. Probably because like most Developers, I have a photographic memory so tend to forget things in a flash.
The Raspberry Pi Organisation as the detailed instructions on how to install operating systems on Linux
I typically download the Raspbian Buster Lite and unzip the archive so the img file in the Downloads Directory.
Summary
In this post, we covered the basics on how to create an Bootable OS disk on your SD card for your Raspberry PI on ubuntu.
- What is this Directory.Packages.props file all about? - January 25, 2024
- How to add Tailwind CSS to Blazor website - November 20, 2023
- How to deploy a Blazor site to Netlify - November 17, 2023