The Raspberry Pi is a great credit card sized low powered single board computer. It's possible to hook the Raspberry Pi to a Keyboard and and Screen that supports HDMI output. The problem is that because its a low powered device, in that performance when running the Raspbian GUI desktop really isn't that great. In my opinion, the best way to take advantage of the Raspberry Pi is to run it as a headless device.
There is also the restriction that whenever you want to connect to the PI you'll need a Screen and Keyboard. You could always remotely access the Raspberry Pi using SSH or even enable remote desktop on your Raspberry Pi .
My preferred approach to making use of my Raspberry PI's is to actually use a Headless version Raspbian OS which I usually create Raspbian SD card on my Ubuntu.
The issue with this approach of installing Raspbian Buster Lite is that SSH is not enabled by default.
Enabling SSH Raspbian Buster Lite
The following is an additional step to carry once you have successfully created Raspbian SD card or insert your already created SD card.
Although I will be using my Ubuntu Desktop to illustrate how to do this, the approach should be similar on any operating system
Access your boot sector and create a new folder and simply name it ssh
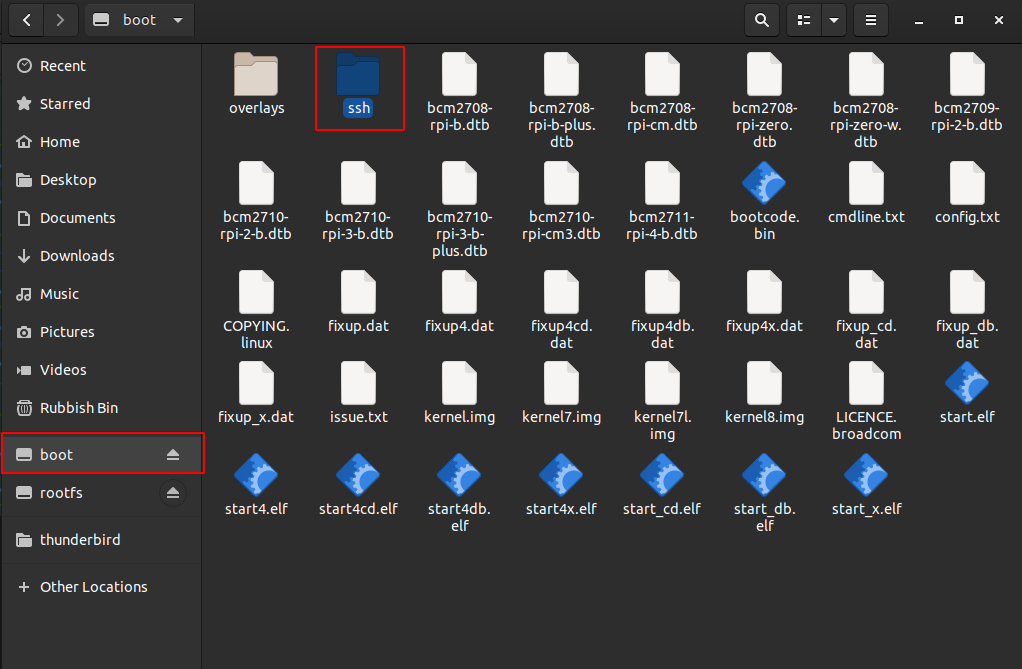
Once this step is complete you can unmount your SD card and insert it into your Raspberry Pi, insert your network cable and power it up.
Find your Raspberry pi IP address
Once your Raspberry Pi starts it will automatically attempt to connect to your network.
Using your Router DCHP Settings
Accessing your Routers DCHP settings search for your Raspberry Pi Ip address. In my case I use the Virgin Media Super Hub router, which is basically a branded Netgear router . In most cases your router gateway will be available at http://192.168.0.1/
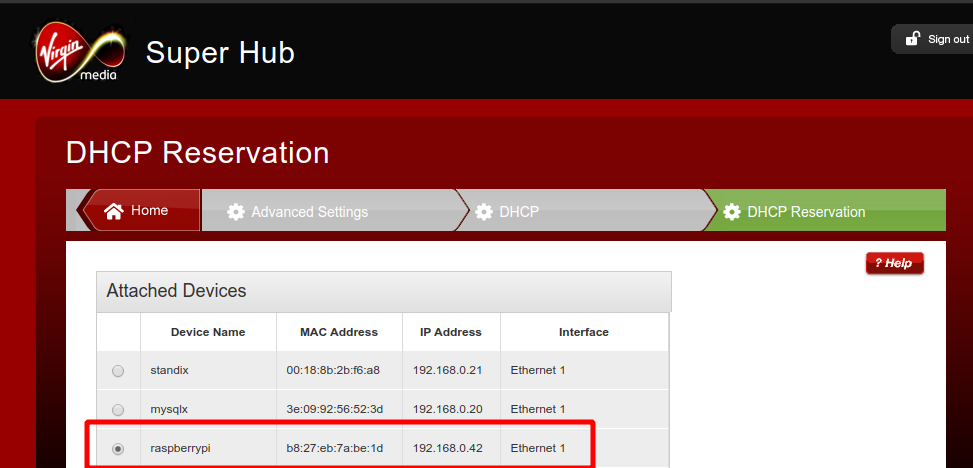
Using Ping
An alternative approach to finding your Raspberry pi IP Address, Since multicast DNS is supported out-of-the-box by the Avahi service on Raspbian, PING raspberrypi.local to get your Raspberry pi to respond with its IP address.
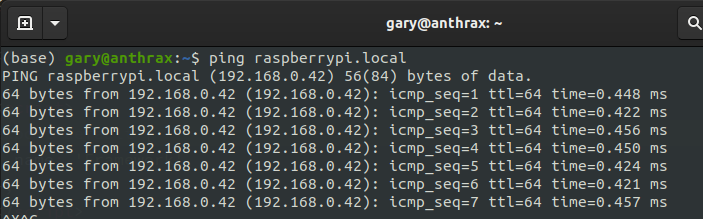
Access your Raspberry PI via SSH
Once you have your Raspberry Pi address you can simply access it via SSH in for your terminal window on your Ubuntu desktop.
Using the default User account supplied with Raspberry pi
Default Raspberry Pi user account
Username: pi
password : raspberry
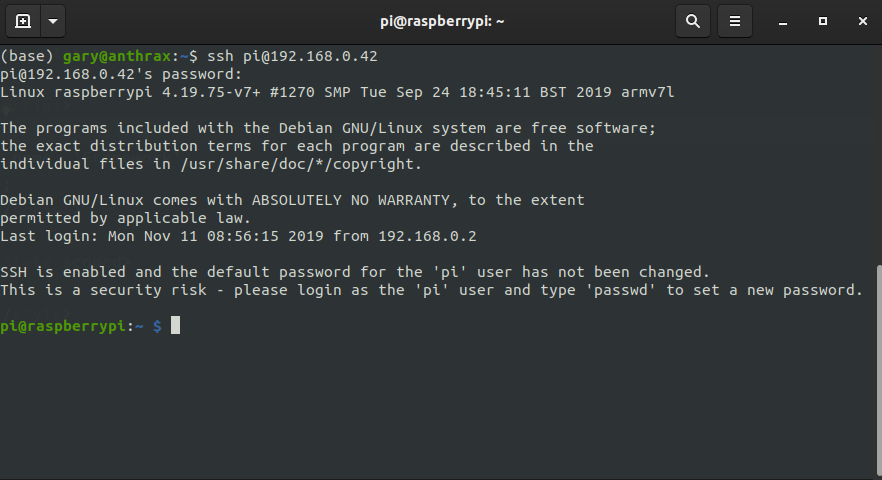
Change the default password
You may want to take this opportunity to change your default Password on your pi making use of passwd once you have logged into your pi via ssh.
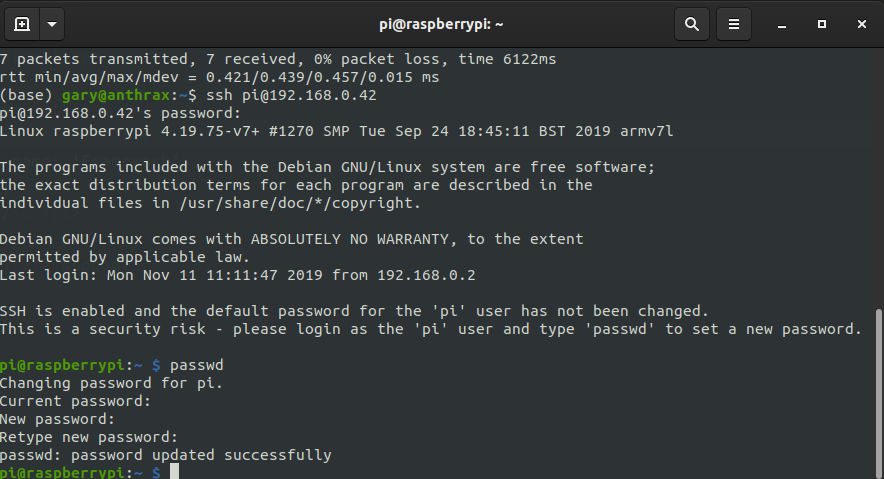
Summary
We have now configured your Raspberry PI with Raspbian Buster Lite for ssh access. Your Raspberry pi is now available to be configured and used for whatever purpose you had in mind!
- What is this Directory.Packages.props file all about? - January 25, 2024
- How to add Tailwind CSS to Blazor website - November 20, 2023
- How to deploy a Blazor site to Netlify - November 17, 2023
