If you've read What is a Terminal Window you would have learned that the Terminal Window is probably one of the most common and popular developer tools. There are many developers who more than likely spend most of their day using the terminal window and quite possibly will seldom use the Graphical User Interface that is supplied with their distribution of Linux, often opting for terminal window accessible Text Editors and Integrated Development Environments like Vim or Emacs to perform their daily tasks.
The terminal window for most average users and even some seasoned developers may at first be an intimidating environment and for the most part a place where wizards seem to be able cast weird and incomprehensible textual spells that make computers respond or do things! In fact, Terminal windows, a.k.a command lines or consoles, enable developers to accomplish and automate tasks on a computer without the use of a graphical user interface. Using a terminal to send simple text commands to computers to do things like navigate through a directory or copy a file, and form the basis for many more complex automations and programming skills.
In this post, I aim to simplify the terminal window, introduce some common tasks you may use the terminal for and help improve your understanding and confidence to enable you to explore the use of terminal window in your day-to-day development tasks.
How to launch a Terminal Window on Ubuntu Linux
There are a number of ways to open a terminal window on ubuntu. We'll go through most of them in this guide, to ensure you find the way that suits you best.
Launch a terminal window from the Dash
GNOME is the default desktop environment for Ubuntu 20.04, and one of the first things you'll see on your desktop is the dock panel to the left of the screen below your Activities menu option The dash is what you might call Ubuntu's version of the start menu. The dash shows you your favorite and running applications.
Click the icon on the dash to open the application and if the application is already running, it will highlight it. You can also drag and move icons around on the dash easily.
When you right-click an application icon on the dash, it shows you more options of the app. To access your windows or running applications, click the Activities menu at the top right corner. You can invoke the dash using one of the following 2 methods:
- By clicking on the Show Applications button icon on the Unity launcher
- Pressing the Super key, which is otherwise the command key and on some keyboards can be identified by a Windows
symbol.
You’ll find the Terminal application included with your other installed applications. To find them, click the Show Applications button at the bottom-left corner of your screen, on the “dash” bar.
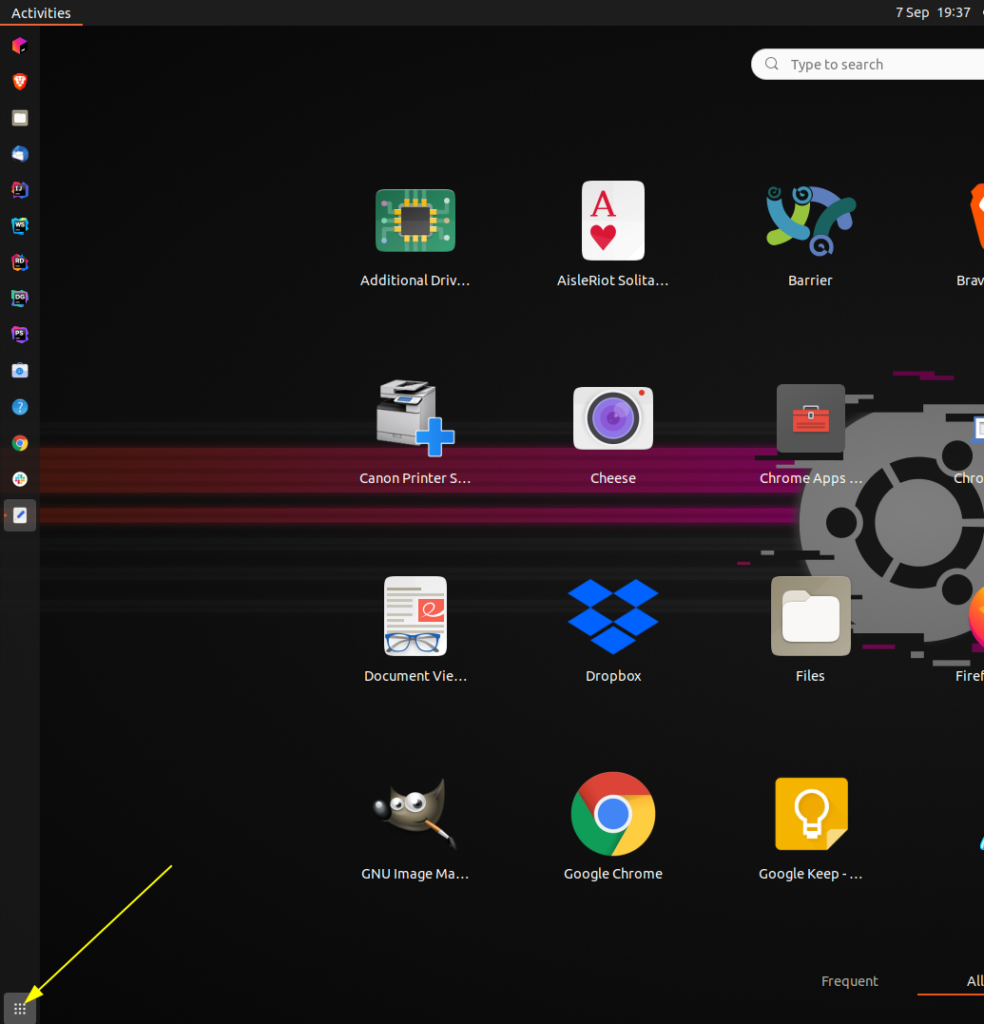
In the Search Bar at the top of the screen enter the word terminal and press Enter to find and launch the Terminal shortcut. You can also locate the Terminal icon in the list of all applications that appears here and click it.

Once you click the Terminal Window you will notice that a terminal window has been opened for you and is awaiting interaction.
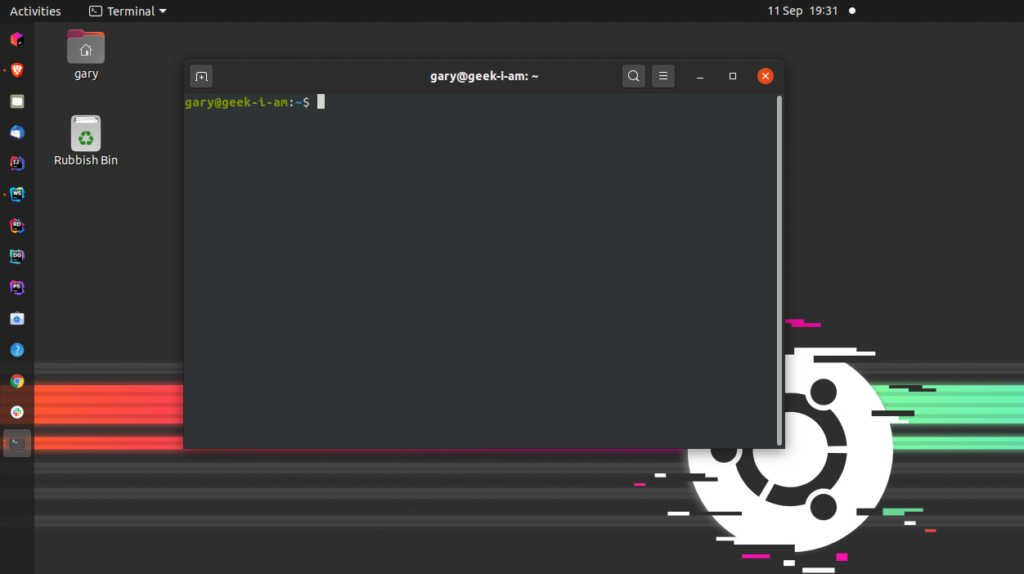
Open the Terminal window with keyboard short cuts
Ubuntu provides a handy keyboard shortcut you can use to open a terminal window quickly. To do simply use the Ctrl + Alt + T keys on your keyboard by pressing them simultaneously, then a new Terminal window will open for you.
Adding terminal window to your Dock
If you would like to add a terminal window short-cut to your dock, right click the terminal window in your dock and select Add to Favourites and the terminal window icon will then added to your dock enabling you to click on it to open a terminal window.
- What is this Directory.Packages.props file all about? - January 25, 2024
- How to add Tailwind CSS to Blazor website - November 20, 2023
- How to deploy a Blazor site to Netlify - November 17, 2023